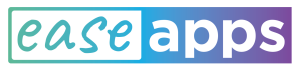Ease Mouse user guide
Introduction
Ease Mouse is an Android app that allows you to control all the actions of your mobile device using a mouse, trackball or any other USB or Bluetooth device that is detected as a mouse. Its main features include:
- Gesture generation. You can easily perform the most common gestures used to control an Android device, including scroll, swipe and zoom, for instance.
- Multiple clicking options. You can click using the left button of your mouse or without pressing any button by using the dwell click function.
- Improved visibility. A big cross follows the mouse cursor.
In this guide, we provide detailed instructions on how to get started, how to set up and how to make the most from Ease Mouse.
Installation
Requirements
- Tablet or smartphone with Android 7.0 or higher.
- USB or Bluetooth mouse device. To use a USB mouse, your tablet or smartphone must have USB On-The-Go or USB OTG support. If in doubt, check the technical specifications of your device.
- USB OTG adapter (only for USB mouse)
To install Ease Mouse:
- Open Play Store app
- Search for “ease mouse”
- Tap on the result named “Ease Mouse”.
- Tap on “Install” button
First start
The first time you run Ease Mouse it asks you to grant some permissions and to accept the End User License Agreement (EULA).
- Tap on the Ease Mouse icon. Once started, Ease Mouse will ask you to grant permission to draw over other apps. This is needed to display elements like menus and buttons over other apps.
- Tap on “Continue” and, on the next screen, enable the “Allow permission” switch. Once done, if you are not automatically returned to Ease Mouse, just press back.
- To continue, read the license agreement and tap “OK” to accept them.
- Tap “Open accessibility settings” on the Ease Mouse screen. This should open the accessibility settings page of your device. In case this page is not automatically opened, manually browse to the accessibility setting screen of your device.
- Look for “Ease Mouse” service and tap on it.
- Tap on the switch to enable the Ease Mouse accessibility service.
- Finally, tap on “OK” on the confirmation dialog.
Getting started
In this section we show you how to get started with Ease Mouse. Apart from your tablet or smartphone, we are going to need a mouse and a USB OTG adapter (only when using a USB mouse). To start follow these steps:
- To open the Ease Mouse main screen, tap on the “Ease Mouse” icon in the menu of your device.
- Plug the USB OTG adapter to your mouse and to your device. If you are using a Bluetooth mouse, pair it with your device. For further information about connecting via Bluetooth on your Android device, see this guide. Your device should automatically detect the mouse and display its name in the Ease Mouse screen. If this does not happen, make sure that you firmly attached the connectors and that your Android device has USB OTG support.
- Move the mouse around. You’ll see a red cross following the mouse pointer. Notice how, while you keep moving the pointer, no action is performed.
- As a test, stop the mouse pointer over the “Enable Ease Mouse” switch and wait until the red cross disappears. The click will be automatically performed. This clicking mode is called “Dwell click” and is the default. There are other clicking modes available as we will see later.
While Ease Mouse is enabled you can minimize it to return your device to its normal operation mode. A button in the bottom left corner allows you to enable it again.
- While Ease Mouse is enabled, touch the screen. Ease Mouse is minimized as a button in the bottom left corner. Ease Mouse can be also minimized through an option in the Action Menu as we will see later. NOTE: if you unplug or unpair the mouse, Ease Mouse is disabled automatically.
- Use your device as usual.
- When you need to restore Ease Mouse, tap or click on the minimize button.
While using Ease Mouse, in some screens you will see one or two buttons in the corners of the screen with an arrow inside. These are the scroll buttons and are used to move through the contents of the app (e.g. to scroll down a web page). These buttons, however, are not always available and its behavior is app dependent (the scroll could be either in the vertical or in the horizontal direction depending on the application). To overcome these limitations, Ease Mouse provides an alternative scrolling mechanism as we will see later.
Basic configuration: how to make click
As we have seen in the previous section, Ease Mouse process mouse events and controls the interaction with your device. One of the basic functions is to make click. Ease Mouse offers three modes to do so:
- Dwell click. To make click, stop the pointer for a moment until the countdown expires (its duration can be configured). Then, the click is automatically performed. Therefore, in this mode you do not need to press any button for clicking. This is the default mode and the one we have seen it in the previous section.
- Left button. To make click, press the left button of your mouse.
- Left button with filters. To make click, hold down the left button of your mouse until the countdown expires and then release it. The click is automatically performed. Once the click is made, the screen turns into gray and your additional left button presses are ignored for a moment (this time is configurable). This is useful to prevent unintended clicks. To cancel an ongoing countdown, just release the left button before the countdown expires. This mode is intended for people who can press a button, although sometimes they do so accidentally or repetitively.
To set the clicking mode:
- Tap the “Settings” button from the Ease Mouse main screen.
- Tap “Click mode”
- Tap the desired clicking mode in the dialog
There are other settings related to each of these clicking modes as we will see later. We suggest to try with each mode and choose the one that better suits your needs.
Menu and gestures
Action Menu
This menu provides access to multiple features. To open the Action Menu, click on the button in the lower left corner of the screen. The available entries in such a menu are:
- Back. Goes back. The same as pressing the system back button.
- Home. Goes home. The same as pressing the home system button.
- Overview. Displays the currently open applications. The same as pressing the overview or recents system button.
- Scroll. Select scroll mode. See below.
- Zoom in. Allows you to zoom into (i.e. enlarge) content.
- Zoom out. Allows you to zoom out (i.e. shrink) content.
- Swipe. Select the swipe mode. See below.
- Long press. Select the long press mode. Once in this mode, the next click will perform a long press gesture. Long presses can reveal additional modes and features. For instance, when you perform a long press on the background of the home screen to set up the wall paper.
- Minimize. Minimize Ease Mouse as described before.
- Notifications. Opens the app bar or action bar revealing pending notifications and other options.
- Button position. Changes the position of the button that opens the Action Menu.
- Double tap. Select the double tap mode. Once in this mode, the next click will perform a double tap. Double taps are used to zoom into and out contents.
Scroll and swipe gestures
Scroll gestures are used to move continuously through content, for instance, to scroll the contents of a list, an album of photos, a web page or a map.
Swipe gestures are like scroll gestures but faster. These are used to slide elements, for instance, to discard a notification or to unlock your smartphone.
To scroll contents:
- Open the Action Menu
- Click on the “Scroll” button to enter the scroll mode. You will see an icon in the center of the screen.
- To scroll contents, click in one direction around the scroll icon.
- To exit this mode, click the close button at the upper part of the screen.
To perform a swipe gesture:
- Open the Action Menu
- Click on the Swipe button to enter the swipe gesture mode.
- Click on the location of the screen in which the swipe gesture will start.
- Click on the location of the screen in which the gesture will end.
Settings reference
To open the settings screen, tap on the “Settings” button in the Ease Mouse main screen. The available options are:
- Click mode. Click mode selection. See above.
- Wait time. When using the “Dwell click” or “Left button with filter” mode, this setting allows you to set the duration, in tenths of a second, of the countdown. For the “Dwell click” mode, this is the time you need to wait between you stop moving the pointer and the click is performed. For the “Left button with filter” mode, this is the time you should hold down the left button of your mouse to perform a click.
- Wait after click. When using the “Left button with filter” mode, this setting adjusts the time between the click is made and left button presses are accepted again.
- Motion threshold. When using the “Dwell click” clicking mode, sets the area of the screen (in pixels) where you can move the pointer without restarting the countdown. This option is intended to ignore small mouse movements (for instance, those caused by small tremors) while waiting for the countdown to expire.
- Minimize touching the screen. When Ease Mouse is enabled and this entry is checked, you can minimize Ease Mouse by touching the screen.
- Enable scroll buttons. If checked, the scroll buttons previously mentioned are available.
- Simplify scroll buttons. Some apps may have a complex layout with multiple scrollable areas which would lead to multiple scroll buttons on the screen. This proved to be confusing for some users. When this setting is enabled, Ease Mouse limits the number of buttons to up to two and heuristically tries to choose those more natural for the user.
- Play sound click. If checked, a brief sound will be played every time you make a click.
- Hide bars. When checked, hide the red bars.
- Interface elements size. Sets the size of various user interface elements.
- Menu type. Lets to choose what kind of Action Menu Ease Mouse should use.
- None. No action menu is displayed.
- Big. This is the default.
- Dock. In this case, an always visible menu is presented attached to one of the sides of the screen. This kind of menu is intended for more advanced users.
- Position (dock). Lets to choose in which side of the screen the dock menu is attached.
- Available actions. In this screen you customize which actions are available through the Action Menu. Apart from those already seen before, there are additional actions you might choose:
- Pinch. This action allows you to manually create a pinch gesture. Pinch gestures are usually used to zoom into and out contents. For instance, to enlarge or shrink a photo or a map.
- Scroll left/down/up/right. Perform a scroll gesture for a specific direction.
- Swipe left/down/up/right. Perform a swipe gesture for a specific direction.
- Minimized button location. Adjusts the position on the screen in which the minimize button is displayed.